

本章节我们将向大家介绍如何在本地搭建Python开发环境。
Python可应用于多平台包括 Linux 和 Mac OS X。
你可以通过终端窗口输入 "python" 命令来查看本地是否已经安装Python以及Python的安装版本。
Python最新源码,二进制文档,新闻资讯等可以在Python的官网查看到:
Python官网:http://www.python.org/
你可以在以下链接中下载 Python 的文档,你可以下载 HTML、PDF 和 PostScript 等格式的文档。
Python文档下载地址:http://www.python.org/doc/
Python已经被移植在许多平台上(经过改动使它能够工作在不同平台上)。
您需要下载适用于您使用平台的二进制代码,然后安装Python。
如果您平台的二进制代码是不可用的,你需要使用C编译器手动编译源代码。
编译的源代码,功能上有更多的选择性, 为python安装提供了更多的灵活性。
以下为不同平台上安装Python的方法:
以下为在Unix & Linux 平台上安装 Python 的简单步骤:
执行以上操作后,Python会安装在 /usr/local/bin 目录中,Python库安装在/usr/local/lib/pythonXX,XX为你使用的Python的版本号。
以下为在 Window 平台上安装 Python 的简单步骤:
最近的Macs系统都自带有Python环境,你也可以在链接 http://www.python.org/download/ 上下载最新版安装。
卸载重装即可
Linux的yum依赖自带Python,为防止错误,此处更新其实就是再安装一个Python
查看默认Python版本
python -V
1、安装gcc,用于编译Python源码
yum install gcc
2、下载源码包,https://www.python.org/ftp/python/
3、解压并进入源码文件
4、编译安装
./configure
make all
make install
5、查看版本
/usr/local/bin/python2.7 -V
6、修改默认Python版本
mv /usr/bin/python /usr/bin/python2.6
ln -s /usr/local/bin/python2.7 /usr/bin/python
7、防止yum执行异常,修改yum使用的Python版本
vi /usr/bin/yum
将头部 #!/usr/bin/python 修改为 #!/usr/bin/python2.6
程序和可执行文件可以在许多目录,而这些路径很可能不在操作系统提供可执行文件的搜索路径中。
path(路径)存储在环境变量中,这是由操作系统维护的一个命名的字符串。这些变量包含可用的命令行解释器和其他程序的信息。
Unix或Windows中路径变量为PATH(UNIX区分大小写,Windows不区分大小写)。
在Mac OS中,安装程序过程中改变了python的安装路径。如果你需要在其他目录引用Python,你必须在path中添加Python目录。
setenv PATH "$PATH:/usr/local/bin/python"
export PATH="$PATH:/usr/local/bin/python"
PATH="$PATH:/usr/local/bin/python"
注意: /usr/local/bin/python 是Python的安装目录。
在环境变量中添加Python目录:
在命令提示框中(cmd) : 输入
path=%path%;C:\Python
注意: C:\Python 是Python的安装目录。
也可以通过以下方式设置:
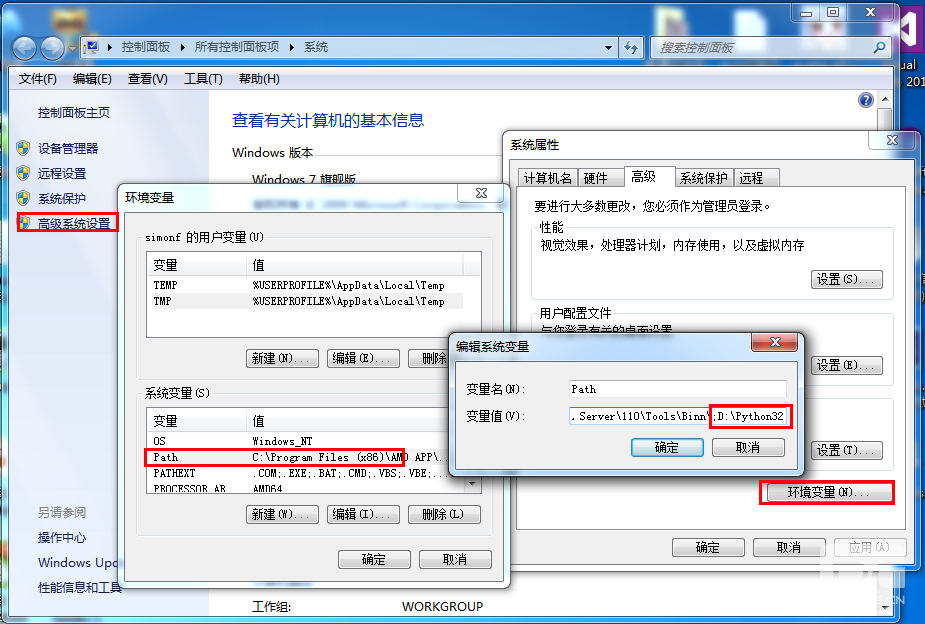
下面几个重要的环境变量,它应用于Python:
| 变量名 | 描述 |
|---|---|
| PYTHONPATH | PYTHONPATH是Python搜索路径,默认我们import的模块都会从PYTHONPATH里面寻找。 |
| PYTHONSTARTUP | Python启动后,先寻找PYTHONSTARTUP环境变量,然后执行此文件中变量指定的执行代码。 |
| PYTHONCASEOK | 加入PYTHONCASEOK的环境变量, 就会使python导入模块的时候不区分大小写. |
| PYTHONHOME | 另一种模块搜索路径。它通常内嵌于的PYTHONSTARTUP或PYTHONPATH目录中,使得两个模块库更容易切换。 |
有下面几种方式可以运行Python:
你可以通过命令行窗口进入python并开在交互式解释器中开始编写Python代码。
你可以在Unix,DOS或任何其他提供了命令行或者shell的系统进行python编码工作。
以下为Python命令行参数:
| 选项 | 描述 |
|---|---|
| -d | 在解析时显示调试信息 |
| -O | 生成优化代码 ( .pyo 文件 ) |
| -S | 启动时不引入查找Python路径的位置 |
| -V | 输出Python版本号 |
| -X | 从 1.6版本之后基于内建的异常(仅仅用于字符串)已过时。 |
| -c cmd | 执行 Python 脚本,并将运行结果作为 cmd 字符串。 |
| file | 在给定的python文件执行python脚本。 |
在你的应用程序中通过引入解释器可以在命令行中执行Python脚本,如下所示:
$ python script.py # Unix/Linux
C:>python script.py # Windows/DOS
注意:在执行脚本时,请检查脚本是否有可执行权限。
假设脚本的名称为name.py
name.py的内容为:
a='head' b='hehe' print(a,b)
可以使用下边的方法来运行脚本:
>>>from name import a,b,c
在 这个python环境中我们就可以使用简单的变量名来调用其内容了 。eg:
>>>a >>>'head' >>>b >>>'hehe'
方法为:
>>>exec(open('name.py').read())
NOTICE:在上面的方法中,第三种和第四种方法会默认覆盖python环境中已经存在的且和name.py中有重名的变量名,且系统不会给出提示,请注意这一点!!!
PyCharm 是由 JetBrains 打造的一款 Python IDE,支持 macOS、 Windows、 Linux 系统。
PyCharm 功能 : 调试、语法高亮、Project管理、代码跳转、智能提示、自动完成、单元测试、版本控制……
PyCharm 下载地址 : https://www.jetbrains.com/pycharm/download/

继续下一章之前,请确保您的环境已搭建成功。如果你不能够建立正确的环境,那么你就可以从您的系统管理员的帮助。
在以后的章节中给出的例子已在 Python2.7.6 版本测试通过。